Verdiğimiz bu linkten size verilen kullanıcı adı ve şifresiyle giriş yap butonuna tıklayınız.
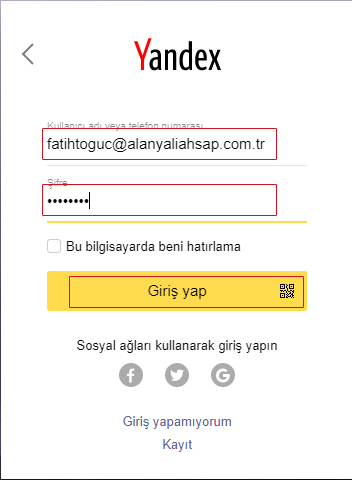
Bir sonraki ekranda kaydı tamamla butonuna tıklayınız.
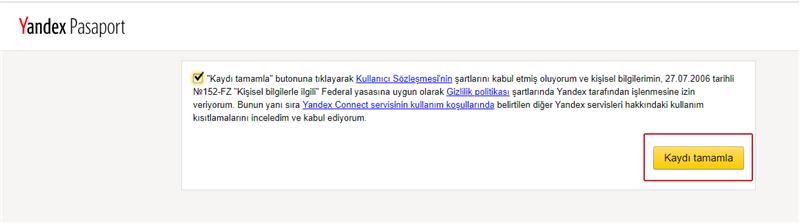
2- Kırmızı yuvarlak içine aldığımız kısmına tıklıyoruz. Ordan kırmızı dikdörtgen için de olan Tüm ayarlara tıklıyoruz.
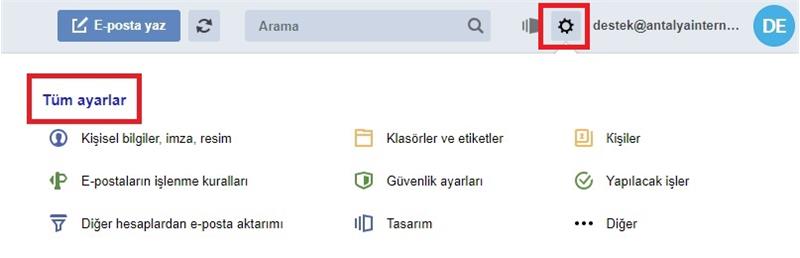
3-Tüm ayarlara tıkladıktan sonra gelen formda aşağıda göstediğimiz gibi E-posta programları tıklıyoruz.
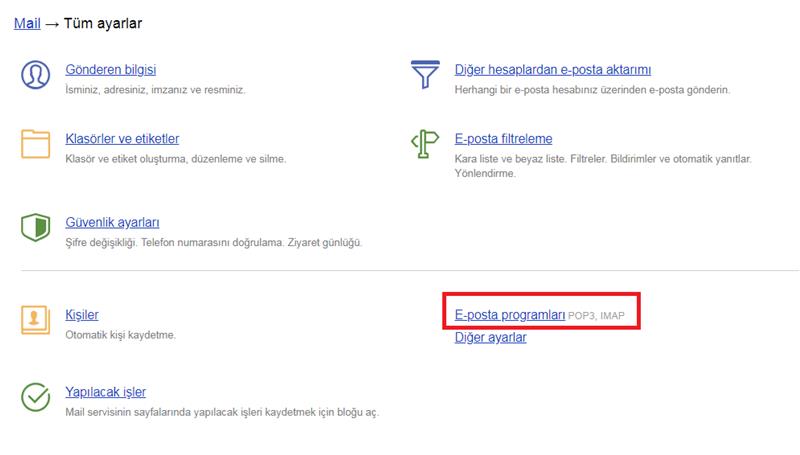
4- Bir sonraki aşamada aşağıda resimdeki gibi form geliyor. imap.yandex.com.tr sunucusundan IMAP protokolüne göre(Seçili gelir) ve pop.yandex.com.tr sunucusundan POP3 protokolüne göre seçeneklerini işaretliyoruz.
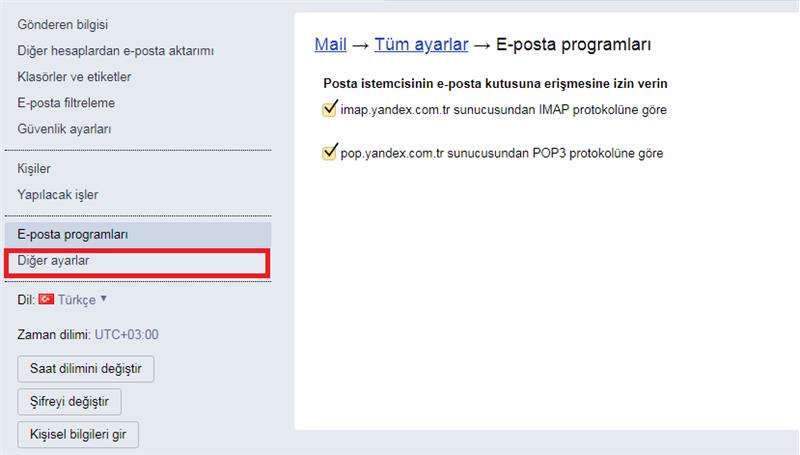
5-Sol bölümde yer alan Diğer ayarlara tıklıyoruz ardından tekrar E-posta programları na tıklıyoruz karşımıza çıkan listeden tüm seçenekleri seçerek Değişiklikleri kaydet butonuna tıklıyoruz.
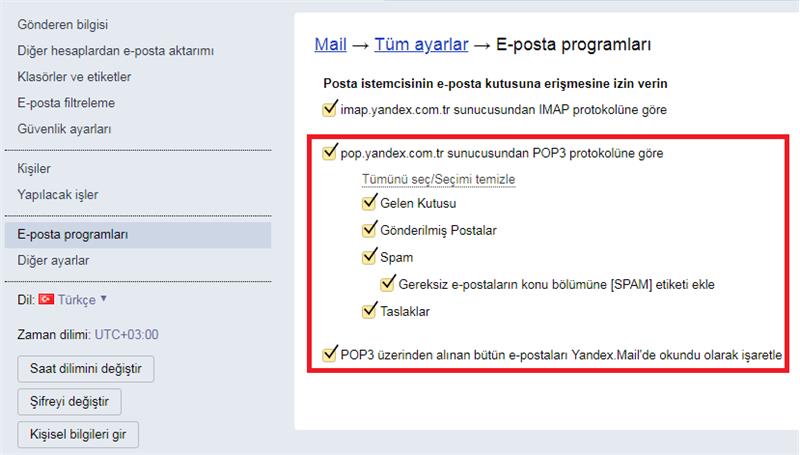
E-posta programını POP3 protokolüne göre ayarlamak için aşağıdaki verileri belirtmeniz gerekir:
1. Outlook'un giriş sayfasında ki üst menüden Dosya sekmesini açıyoruz. Açılan pencereden Hesap Ekle Butonuna Tıklıyoruz.
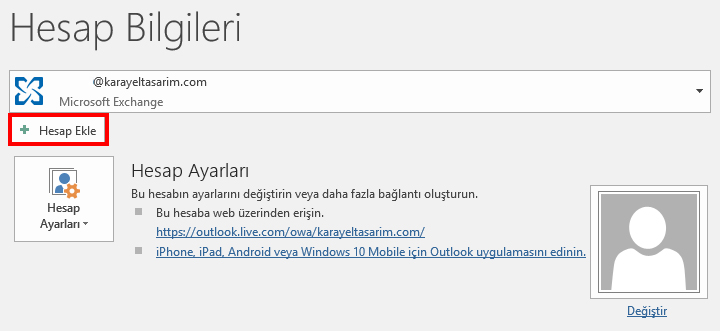
2. Açılan Hesap Ekle penceresinin altında yer alan "El ile kurulum veya ek sunucu türleri" seçeneğini seçip İleri butonuna tıklıyoruz.
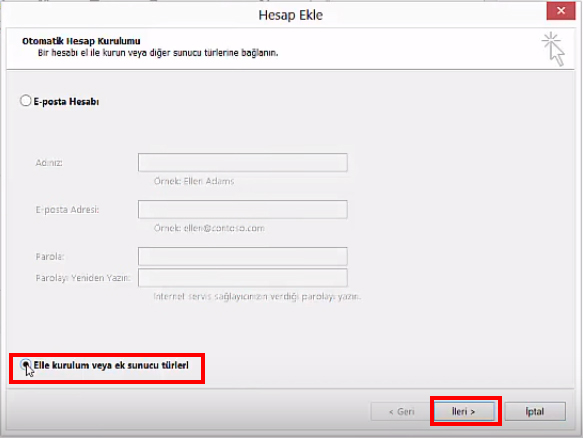
3. Hesap Türünü Seçin penceresinden "POP veya IMAP" seçeneğini işaretleyip İleri butonuna tıklıyoruz.
(Eski sürüm kullanıyorsanız. İnternet E-posta kısmını seçmelisiniz.)
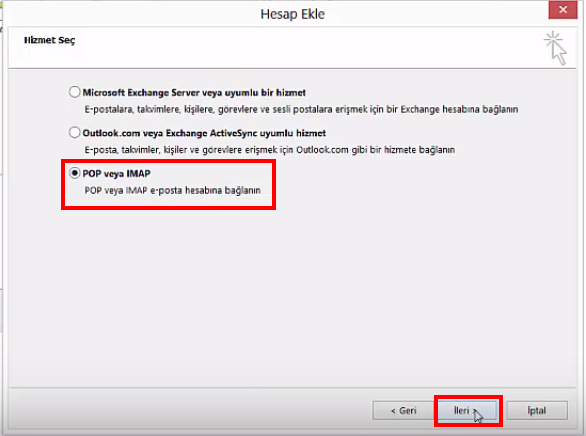
4. POP ve IMAP Hesap Ayarları penceresine aşağıdaki bilgileri giriyoruz.
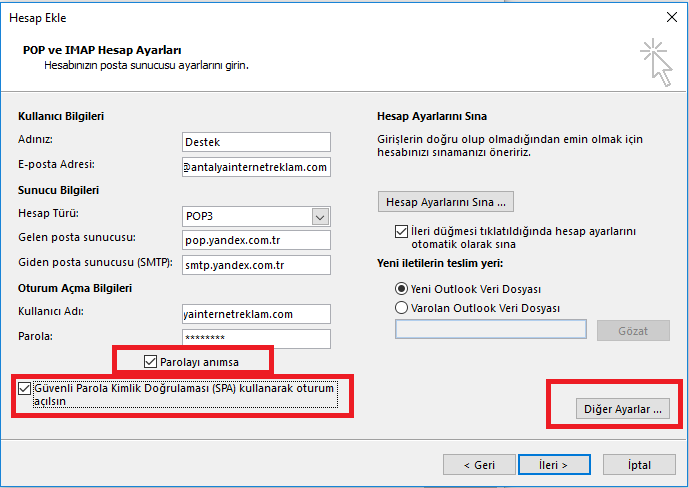
5 ve 6. maddeyi yaptıktan sonra "İleri düğmesine tıklıyoruz.
5. Aynı pencere üzerinde yer alan Diğer Ayarlar... butonuna tıklıyoruz. Açılan pencereden "Giden Sunucu" tabına tıklıyoruz. "Giden sunucum SMTP için kimlik doğrulaması gerekiyor." kısmını işaretleyip, "Gelen posta sunucum ile aynı ad ayarlarını kullan" seçeneğini aktif hale getiriyoruz.
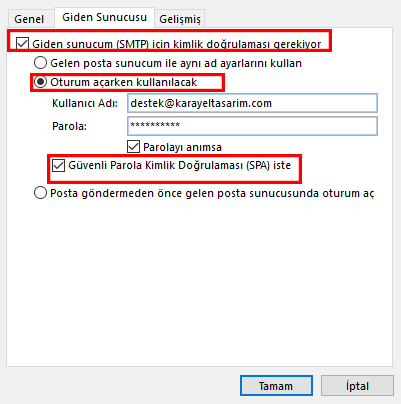
6. Gelişmiş tabına tıklıyoruz. Açılan penceredeki ayarları alt kısımdaki açıklamaya göre yapıyoruz.
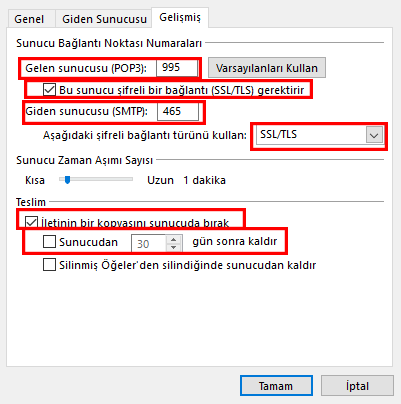
İşlemleri bitirmek için son olarak Tamam butonuna tıklıyoruz.
7-İleri butonuna tıkladığımız zaman aşağıdaki kısım geliyor.
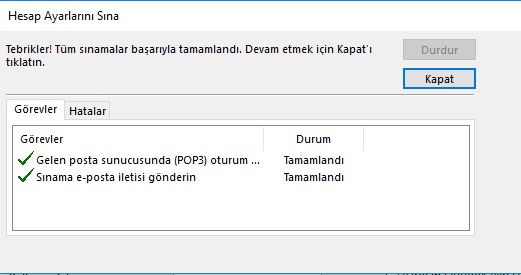
8. Ayar penceresinden yapılan tüm değişikliklerin çalışıp çalışmadığını test etmek için Hesap Ekle penceresinden İleri butonuna tıklıyoruz.
9. Outlook yaptığımız değişikliklerin çalışıp çalışmadığını test edecektir. Eğer bu testler başarılı bir biçimde sonuçlanırsa kurulum tamamlanmış demektir.
Sosyal Ağ